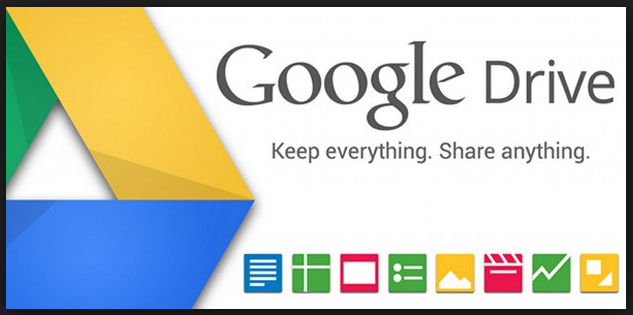
There are many reasons you may want to use your Google Drive to send a file to a client or colleague. It is a secure way to send very large files easily. In this post, I will outline how to set up Google Drive on your computer to sync your files to the cloud and how to share those files.
Traditional email is like sending a postcard. Every stop along the way (called “hops” on the Internet) can read everything on that postcard / email. This includes the email attachments. There are a few ways around this. You could ZIP encrypt your email attachment, but then a passphrase key must be exchanged separately. You could use PGP encryption for email, but that requires additional setup and configuration on both the sender and receiver’s end.
The most seamless way to send a secure and large file is to use a portal. The terms of service (TOS) for Google Apps for Business state that all data stored in your Google Drive belongs to your business and not Google. If you are running a business they are newtechnology can help you in your company like for example good payroll management system for startups. That data is also NOT subject to be searched by Google’s public data crawlers. Files sent via Sharing from Google Drive are SSL encrypted and protected via a logon password. There is no additional software or configuration required for the recipient to open the received file. If they do not have a Google account, Google will authenticate them via their preferred email.
Traditional email also limits email message attachments to a size of about 10MB. Different email service providers allow different amounts, but never more than 50MB. In todays age of digital videos, photographs, MP3s, and 20,000 page PDFs, 10-50MB can be a tiny piece of a file.
Google Apps will allow you to send any size file. The only limit is the 30GB quota on your Google Apps for Business account. Even that can be increased to near unlimited for very little per month.
Here is how to get started.
- Go to http://drive.google.com
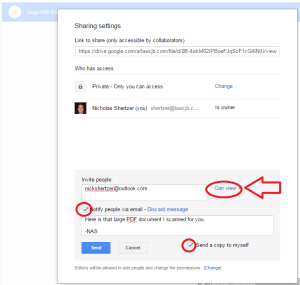
- Verify that you are logged in with your Google Apps for Business (WORK) account and not your personal Gmail account.
- Find your file in your company shared folder (CLIO) or create a Personal folder OR Drag and drop your file to upload to Google Drive
- Right click the file and choose “Share”
- Click Advanced in the bottom right corner of the “Share with Others” dialog box
- Click into the “Invite People” field and type the email address of your recipient.
- Click the Drop Down arrow of “Can Edit” and change to “Can View” to set permissions on the share.
- Click “Add Message” link and type a message as the body of the email to be sent.
- Check “Send a copy to myself”
- Click Send
Notes:
You can uncheck “Notify People via Email” and copy / paste the “Link to Share” into a standard email.
Additional Resources:
